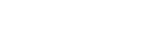Denne nettsiden er erstattet.
Gå til Cornerstone.no. Under LEARN i toppmenyen finner du artikler.
Du vil likevel, inntil videre, finne din artikkel under.
Om du kom til denne artikkelen via en direktelenke, anbefaler vi deg å oppdatere denne lenken, med ny lenke fra samme artikkel på den nye artikkel-siden.
NYTT I CORNERSTONE: Sertifiseringer
Vi tilbyr nå sertifiseringer i Cornerstone, som den beste metode for å lære seg plattformen.
Gå hit for å starte ditt sertifiseringsløp.
____________________________________________
Hvordan setter man opp et skjema?
Tekstlig beskrivelse:
På verktøylinjen går du til ikonet for skjema og velger lag skjema. Om du ikke har noe ikon for skjema på verktøylinjen ta kontakt med oss på support@kommunion.no for å få en skjemamodul.
Da kommer det opp en rekke bokser hvor man kan legge inn ulike egenskaper for skjemaet. Her kan du bestemme når skjemaet skal starte og slutte å vises, og om det skal komme opp alternativ tekst før og etter tidsperioden skjemaet vises i. Man kan legge inn en epostadresse for mottak av hvert utfylt skjema. Når man har fylt ut disse første tingene trykker man lagre skjema nederst på siden.
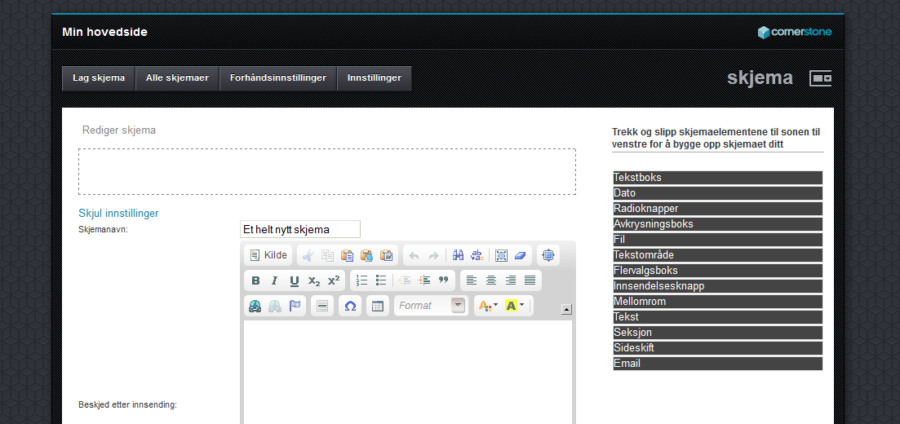 Den striplede boksen du får opp når du har registrert skjemaet og er klar til å fylle det med innhold. Til høyre sees de ulike boksene du kan trekke inn i den striplede linjen.
Den striplede boksen du får opp når du har registrert skjemaet og er klar til å fylle det med innhold. Til høyre sees de ulike boksene du kan trekke inn i den striplede linjen.
Når man har lagret skjemaet får man øverst på siden opp en striplet boks. I denne boksen kan man legge ulike knapper og felter som skal utgjøre skjemaet. De ulike feltene man kan legge til ligger til høyre for den striplede boksen, og man legger dem til ved å dra dem over i den striplede boksen. For å fjerne en boks du har lagt til trykker du på krysset øverst i høyre hjørne i boksen. For å gå inn i egenskapene til boksen og utforme den, trykker du på trekanten ved siden av krysset. Da får du opp flere valg, hvor du kan prøve deg fram for å få boksen slik du vil. Du kan f.eks legge inn en feltlengde om du vil ha en bredere tekstboks. Om feltet er av type tekstområde må du legge inn verdier i feltet rader og kolonner for å få større boks. Trykk registrer for å lagre egenskapene.
Om skjemaet er slik som forventet kan du fylle ut et testskjema, og sende det inn. For å se at det har kommet fram kan du gå inn på menyvalget alle skjema under modulikonet på verktøylinjen. Ved å klikke på tallet over hvor mange som har benyttet skjemaet får du en oversikt over alle innsendingene av dette skjemaet. Du kan klikke på den enkelte innsending for å se mer enn de 5 første valgene. Men om skjemaet er innsendt mange ganger er det enkleste å velge eksporter fra listen over skjemaer, da får du resultatet av alle innsendingene i et excel-ark. Om du får problemer med å åpne denne filen i openoffice, kan du prøve å endre fil-endelsen fra .xls til .xml, dette er fordi eksportrutinen lager excel-arket i xml-format. I nevnte liste kan du også redigere et skjema du ønsker å endre på.
Hvis det skal være mulig å laste opp dokumenter i skjemaet, så pass på at du bruker en egen dokumentmodul til dette, som er kryptert. Ta kontakt med oss på support@kommunion.no hvis du er usikker her.
Plassere skjema på side
For å plassere et skjema på en side kan du enten knytte skjemaet til en artikkel, eller plassere et skjema-vindu på siden din, hvor du i egenskapene til vinduet velger hvilket skjema du skal vise.
Du kan også velge å kun la skjemaet vises på modulsidene hvis du ikke ønsker noe spesielt design.